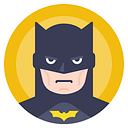How to transfer all emails from your old Gmail account to new account.
Hi,
What happens if you just created a new gmail account and have updated this email address on all apps and websites but you forgot to do so for some very old logins, and you don’t have access to your past gmail account ? It may happen, right ?
It’s better first to transfer your complete inbox to new Gmail account and then make the updates. But, we all know transferring all your emails from your past or old Gmail account to your new account might seem like a tedious task but an important one, and here’s a guide to successfully do this without facing any issues.
Let’s begin!
Setup your Old Gmail Account -
- Open a browser and log-out of your all gmail accounts, for the ones which are shown as ‘signed out’, just remove them.
- Log into your old Gmail account.
- Click on the gear icon on top-right corner.
- Select ‘Settings’.
- Go to the ‘Forwarding and POP/IMAP’ tab.
- Under ‘POP Download’, select ‘Enable POP for all mail’.
- Go to the second part of the same section, which reads: “When messages are accessed with POP”.Hit the drop down menu and select what you want to happen to the emails in the old Gmail, once the new Gmail account fetches them. Copies can be left alone, marked as read, archived, or deleted. I would prefer to keep them, cross-verify once in the end and then delete all of the mails later.
- Click on ‘Save changes’.
- Sign out of the old Gmail account.
- Done! Your old Gmail account is ready to transfer your emails now.
Setup your New Gmail Account -
- Open a browser and log-out of your all gmail accounts, for the ones which are shown as ‘signed out’, just remove them.
- Log into your new Gmail account.
- Hit the gear icon on right.
- Select ‘Settings’.
- Go to the ‘Accounts and import’ tab.
- Go to the ‘Check mail from other accounts’ section.
- Select ‘Add a mail account’.
- Enter your old Gmail address and hit ‘Next’.
- Select ‘Import emails from my other account (POP3)’ and hit ‘Next’.
- Enter your Username and Password for your old Gmail account. Your Username will be your email address’ first part, i.e. before the @gmail. E.g. for “john.doe@gmail.com”, Username will be “john.doe”. For Password, make sure you’re entering the right one which you have used to login to your old Gmail account.
- Under ‘POP Server’, select pop.gmail.com. Select port 995.
- Uncheck ‘Leave a copy of retrieved messages on the server’.
- Check ‘Always use a secure connection (SSL) when retrieving mail’.
- Click on ‘Add account’.
- Sometimes you may see an error message when you hit the ‘Add account’. Maybe something like, “[AUTH] Username or Password not accepted by the server.” To counter this, and if you’re sure that the username and password you’re entering were correct, proceed to ‘Handling Errors’ section below.
- If you’re not facing any issue in doing the above step, proceed further with this method
- Where it says ‘Would you also like to be able to send mail as..?’, you can choose yes or no. I would advice that you select ‘Yes’, just in case in future when you’re updating your new email-id on your old apps/websites and they require verification from both old and new accounts or if you want to reply to older emails with the older Gmail account.
- If you chose yes, follow instructions to set everything up. If not, you are done!
Skip the below section if you have reached to the end of the above steps.
Handling Errors
You may get an ERROR: [AUTH] Username or Password not accepted by the server, while trying to enter your Username or Password. This is a common issue seen.
- Log into your old Gmail account.
- Click on your profile picture on top-right corner and select Google Account there. Or, go to your Google Account directly.
- On the left navigation panel, click Security.
- On the “Signing in to Google” panel, click ‘App passwords’. If prompted, enter your password. If you are unable to find ‘App passwords’ section in that panel, that means you haven’t done the 2-Step Verification and thus haven't set an App password before.
- Click on 2-Step Verification visible in the same panel below and set it up first using your mobile number.
- Once your 2-Step Verification is completed, login again to your Google Account and find “Signing in to Google” panel in Security, and now you shall see a ‘App passwords’ section there. Click on that.
- In App Passwords, at the bottom, click Select app and choose the app you’re using, preferably Mail.
- Click Select device and choose the device you’re using, preferably Windows Computer if you’re on a PC.
- Click Generate.
- You’ll get a 16 character code in the yellow bar, copy it or store it.
- Open your Google Account, under Security ->“Signing in to Google” panel, click ‘Password’. Change your password to the copied 16 char key here and confirm. Click Done.
- Scroll down and find “Less secure app access”, turn it ON.
- Now sign out from all accounts.
- Login to your new Gmail account and click on this link : https://accounts.google.com/b/0/displayunlockcaptcha and hit Continue.
- Now, try to add the email account as mentioned in Setup your New Gmail Account section above. Now, once you enter the Username and Password in add account, it shall accept it and continue ahead.
- Error Resolved!
- For any other errors, try to sign out of all accounts.
Now it shall take some time to transfer everything. Be patient.